
Introduction
If you’ve got a Drupal-based CMS, you know about Acquia. When we build Drupal websites for our clients, they always ask, “ Will you guys help us with ongoing updates and maintenance?” The answer is always Yes. The latest update we’ve been helping our clients with is switching from Dev desktop to the Acquia Cloud IDE. As per Acquia:
“Acquia will no longer provide updates or support for Dev Desktop after June 30, 2021. Acquia recommends transitioning to the use of Acquia Cloud IDE for a managed development environment on Acquia Cloud Platform. To learn more, see Migrating from Dev Desktop to Cloud IDE.”
So we decided to craft a step-by-step guide to help you transition from the Dev desktop to the cloud IDE.
Switching from Acquia Dev Desktop to Acquia Cloud IDE involves setting up Cloud IDE, configuring environments, and managing content. Read further to dive deep into the transition process and advantages of using a cloud-based environment for better collaboration and management.
Acquia Dev Desktop Overview:
In a working project, setting up Drupal, managing and synchronizing it to a server from a local machine is a painful part of the development process.
To overcome this, Acquia introduced dev desktop. Dev desktop lets developers easily install and create drupal applications in a local environment as well as test and host them in the Acquia cloud server with ease.
It provides options like
- Creating Drupal sites from scratch.
- Start with an existing drupal site already installed on a local machine.
- Start with an existing drupal site hosted in the Acquia server.
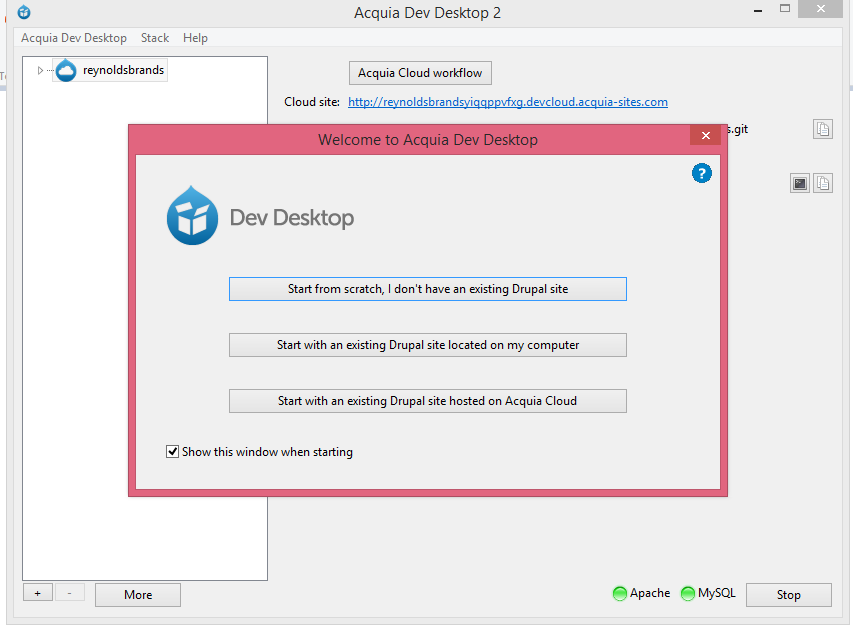
With this, we can easily manage Drupal sites locally with code and content management.
Acquia Cloud IDE Overview:
Acquia cloud IDE is the web-based integrated development environment that is preconfigured and optimized for Drupal development. Cloud IDE is still a private development environment but is in the Acquia cloud server.
Setting up Cloud IDE is entirely different compared to dev desktop. So let’s get started.
Before setting up Cloud IDE, we need to know a few essential points.
Important notes before setup:
- Acquia provides only one free IDE for a subscription.
- Make sure PHP is installed in your machine.
- You need to have an Acquia ID in order to utilize Cloud IDE services.
Creating and managing a Cloud IDE with Acquia CLI
- Download acli.phar from the Acquia website ( HERE ) to a setup directory of your choice.
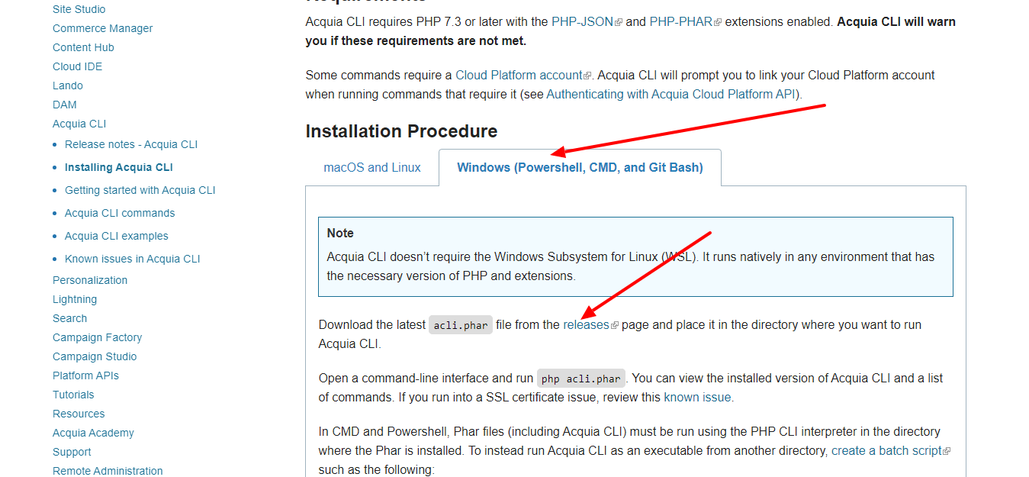
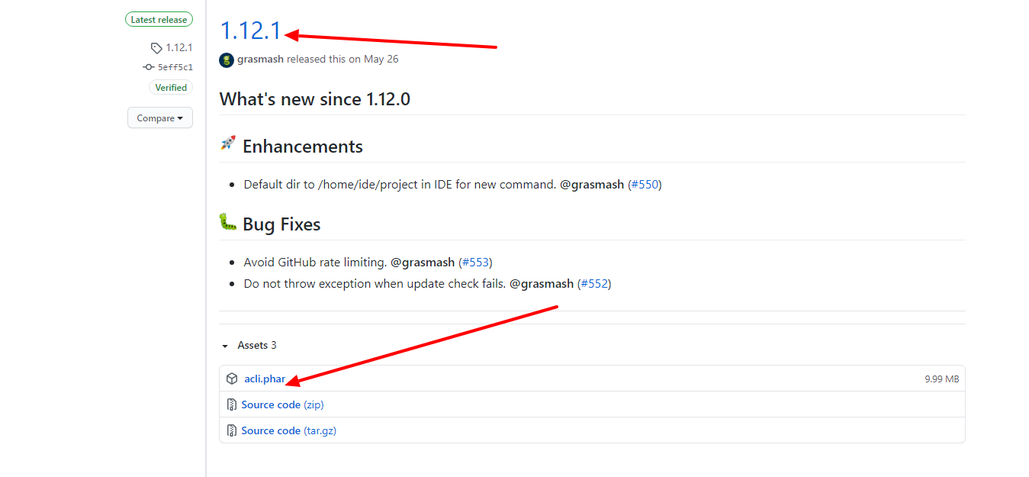
- Create a batch file in the same folder with the content below and filename “run-file.bat”
@ECHO OFF
php %~dp0acli.phar %*
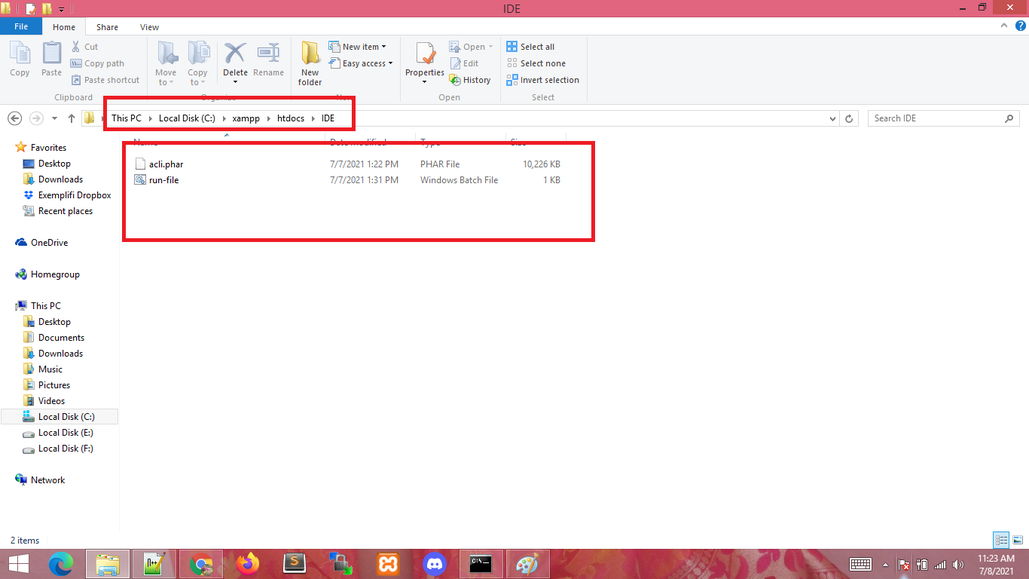
- Open the command prompt in your machine and run the command php acli.phar ; Once executed, then your installation is good to go.
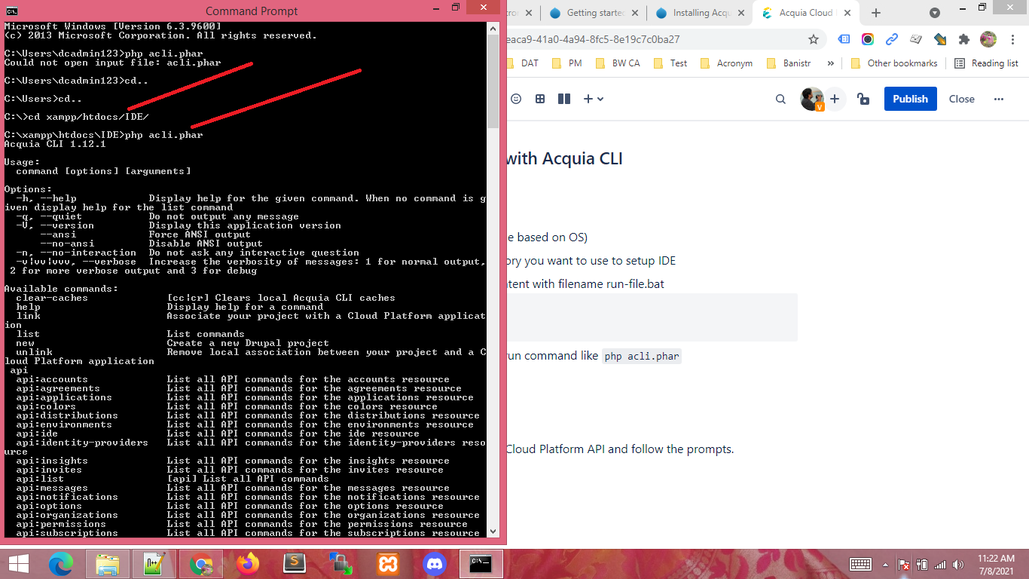
4) Once installed, we need to set up a cloud IDE. Execute the following command on prompt and follow the on-screen instructions to set up your API key and Secret (Pro TIP: Make sure you record these details, you’ll need them in the steps ahead.) - “php acli.phar auth:login”
5) We’re almost there; now that we have an API Key and Secret setup run the following command on prompt and once again follow the on-screen instruction to create your Cloud IDE - “php acli.phar ide:create”
Below is a sample of how the output URL’s should look like
Your IDE URL: https://3cdabda0-1194-4d2c-9ad6-562ee755d2ef.ide.ahdev.cloud
Your Drupal Site URL: https://3bdabda0-1124-4d2c-9ad6-562ee755d2ef.web.ahdev.cloud
6) Open the IDE URL in the browser, and you will get the screen below. Next, click “Configure IDE.” Hopefully, you’ve saved the API Key and Secret because you will need to input those details to move forward.
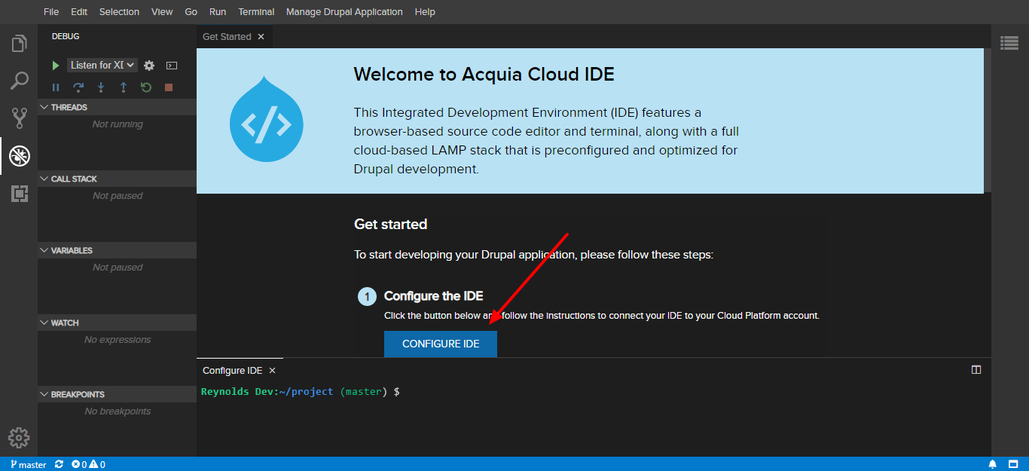
7) Click the button “Copy from cloud platform” and select which environment you want to copy into your IDE (Example: Dev)
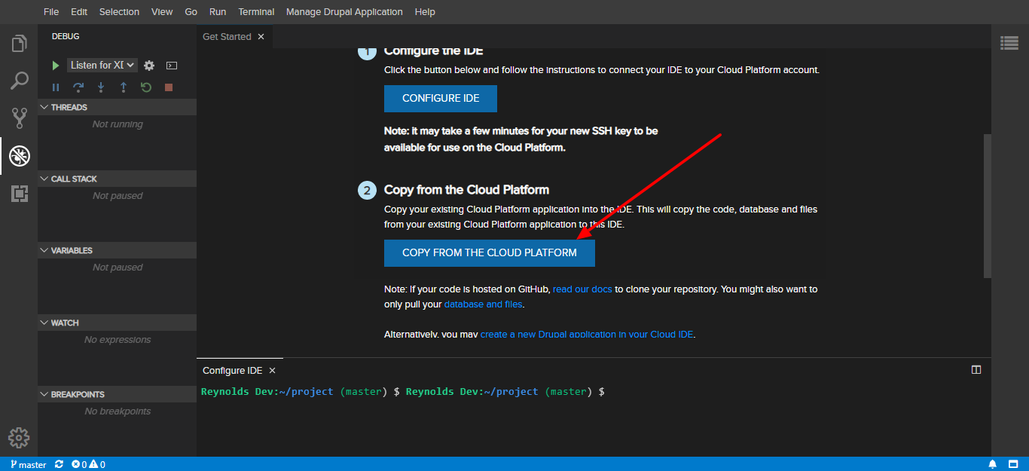
8) Once copied, you will see the same dev site in your cloud IDE drupal site. Sample screenshot below.
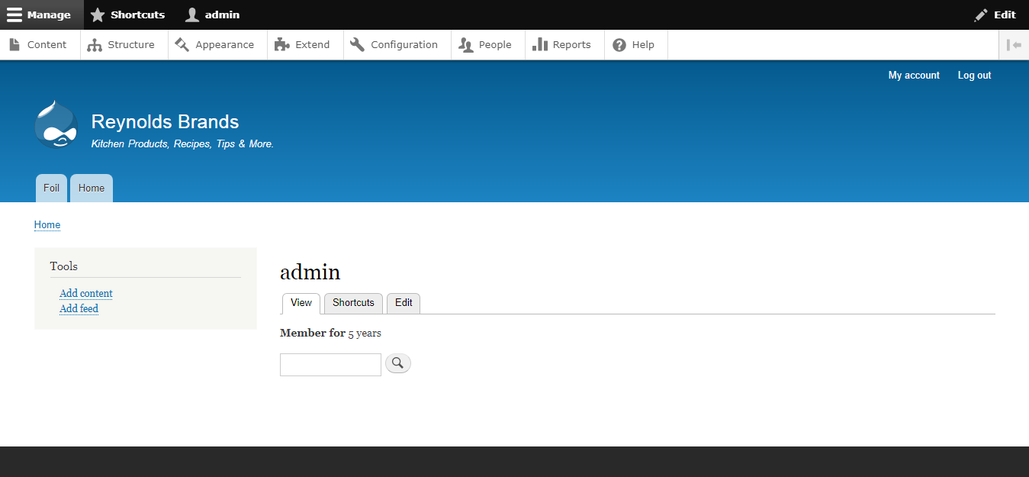
9) Congratulations! You’ve just successfully shifted from Dev Desktop to Cloud IDE.
You can also open IDE using the prompt with command: “php acli.phar ide:open”
Below are a few screenshots of what to expect from the new cloud IDE.
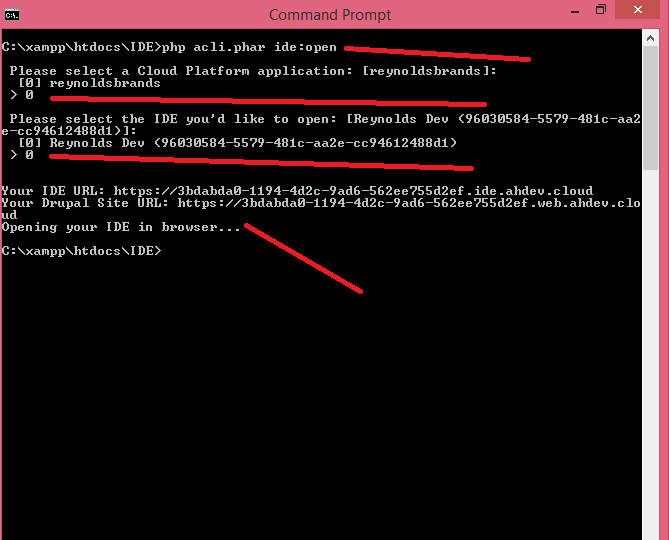
Files Explorer:
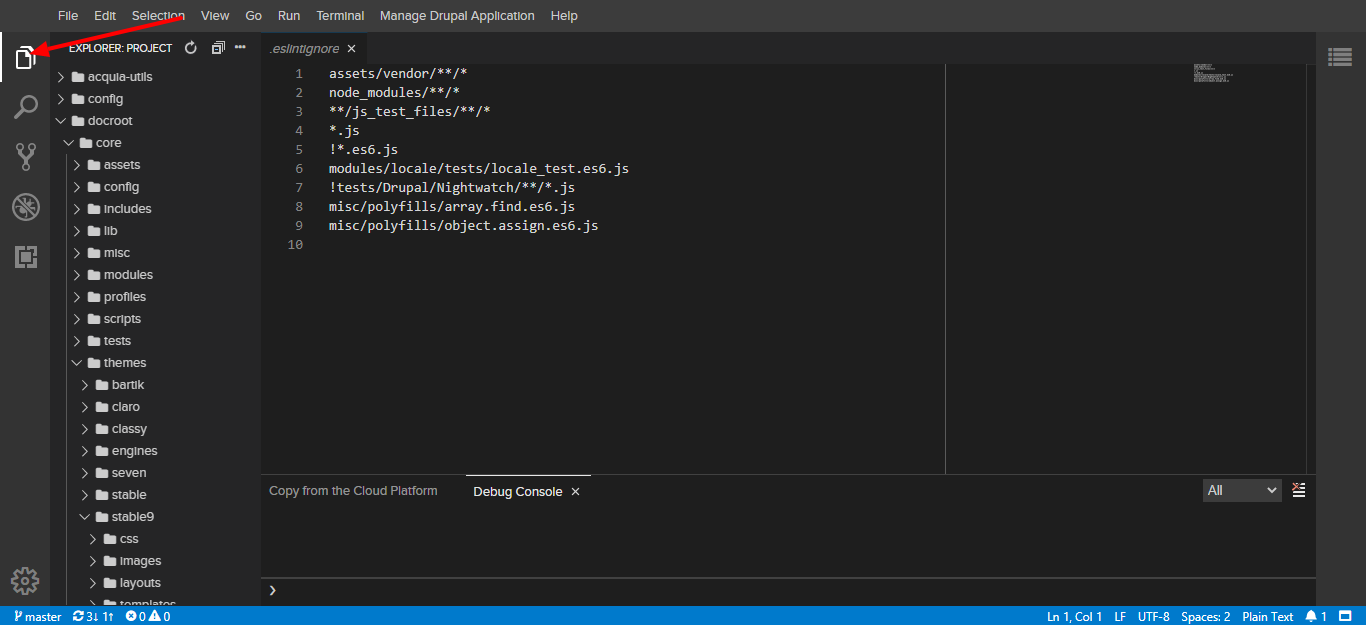
Git manage:
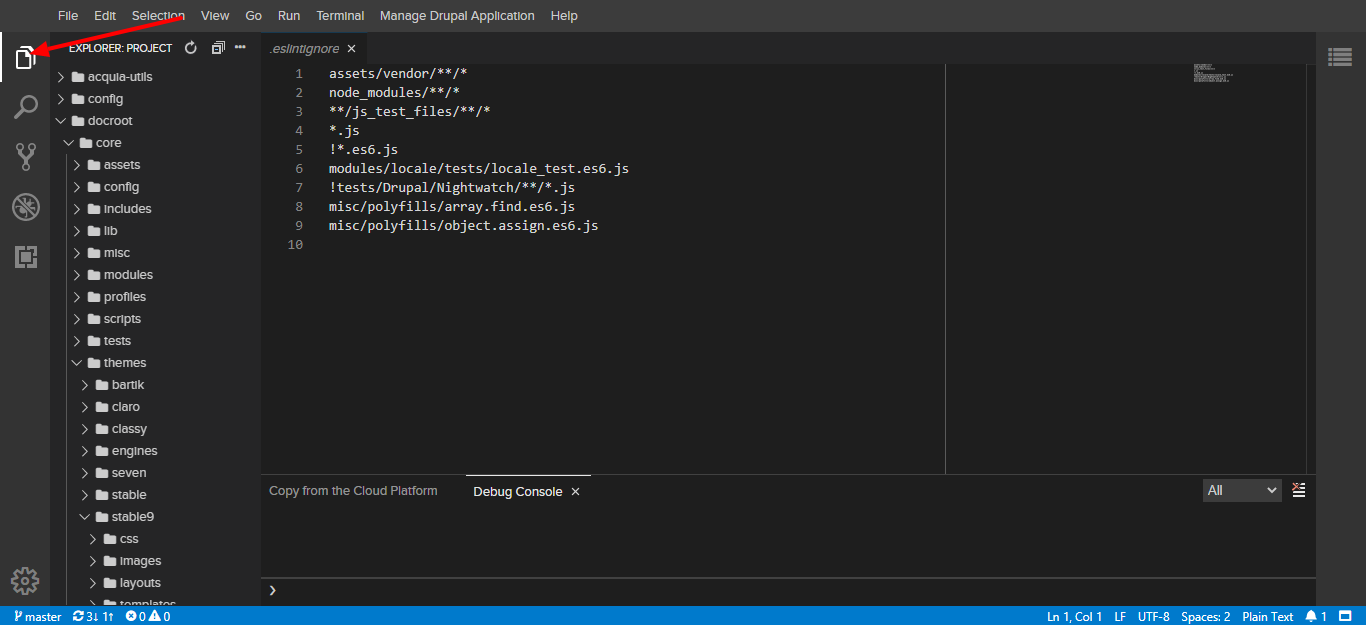
Debug Options:
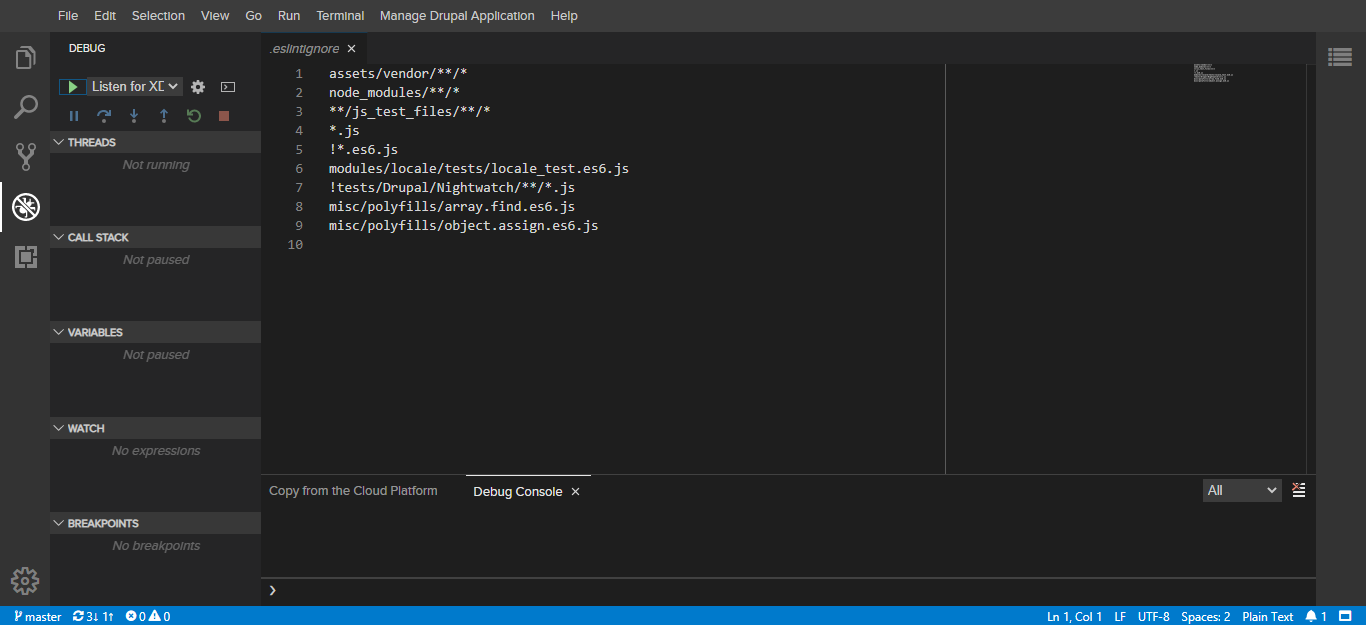
Summary
With everything moving to the Cloud, it’s no surprise that Acquia has chosen to focus more on their Cloud IDE than desktop. With the world moving closer and closer to a remote-oriented paradigm, we hope this guide will help you and your development team swiftly adapt to the new trend. We at Exemplifi try to stay ahead of the curve and always ensure we keep our clients on the leading edge and give back to our Web development community.
If you liked this post and want more updates, we’d love for you to join us on Linkedin, Facebook, or Twitter.
